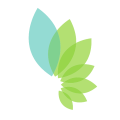- info@greenbot.com.ar

Soporte
Asistente de usuario
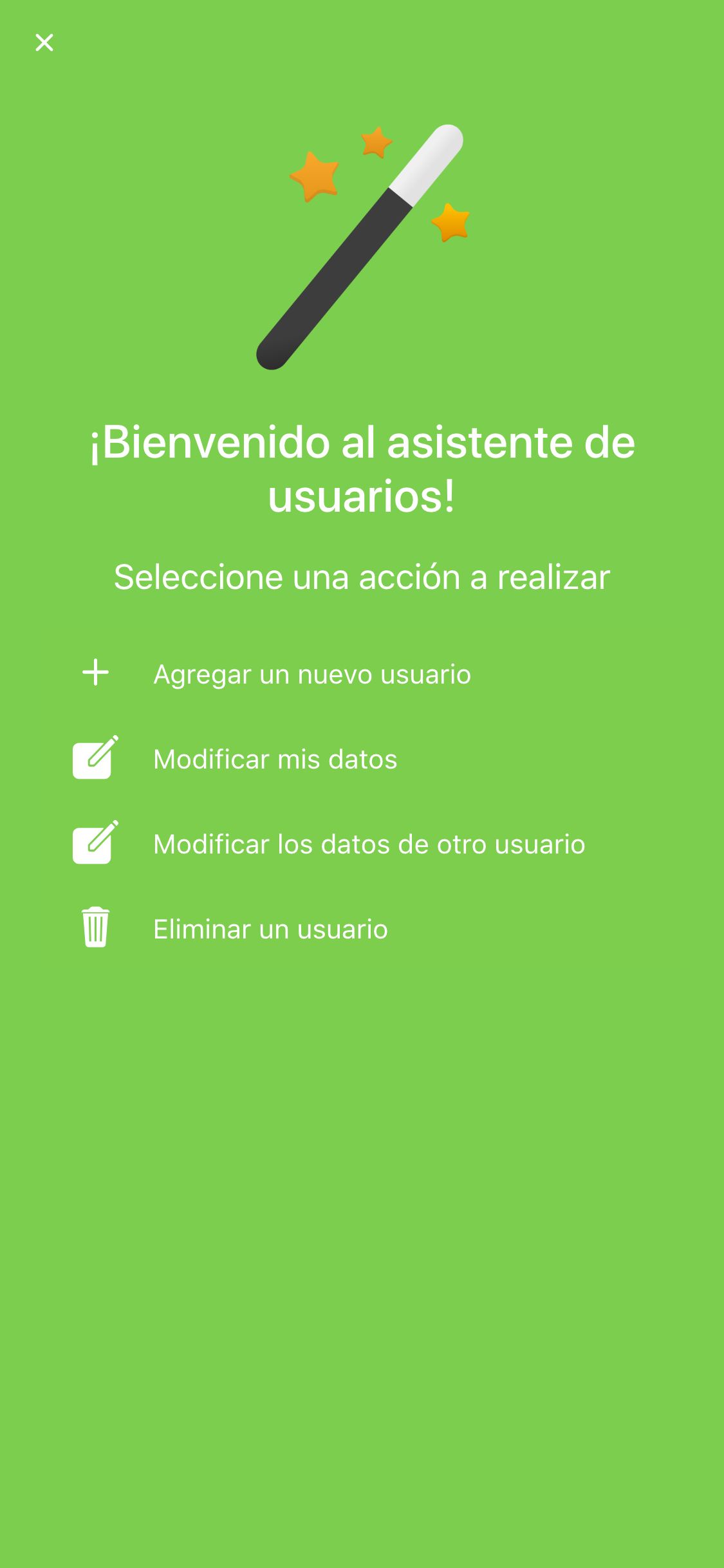
El asistente de usuario permite modificar los datos de cada usuario fácilmente.
En las cuentas profesionales se puede crear, modificar y eliminar usuarios con diferentes perfiles. Esta característica es ideal para integrar en el sistema a los colaboradores de la empresa y los clientes, protegiendo los datos del equipo de cualquier cambio no autorizado.
Al iniciar el asistente se muestran 4 opciones:
- Crear un nuevo usuario: para crear un nuevo usuario dentro de su cuenta.
- Modificar mis datos: permite editar sus datos de contacto.
- Modificar los datos de otro usuario: permite editar la información de contacto, los permisos de acceso y la lista de controladores que el usuario puede visualizar en su cuenta.
- Eliminar un usuario: elimina un usuario existente.
Crear un nuevo usuario, modificar su configuración y eliminarlo sólo está disponible en los planes profesionales.
Crear un nuevo usuario
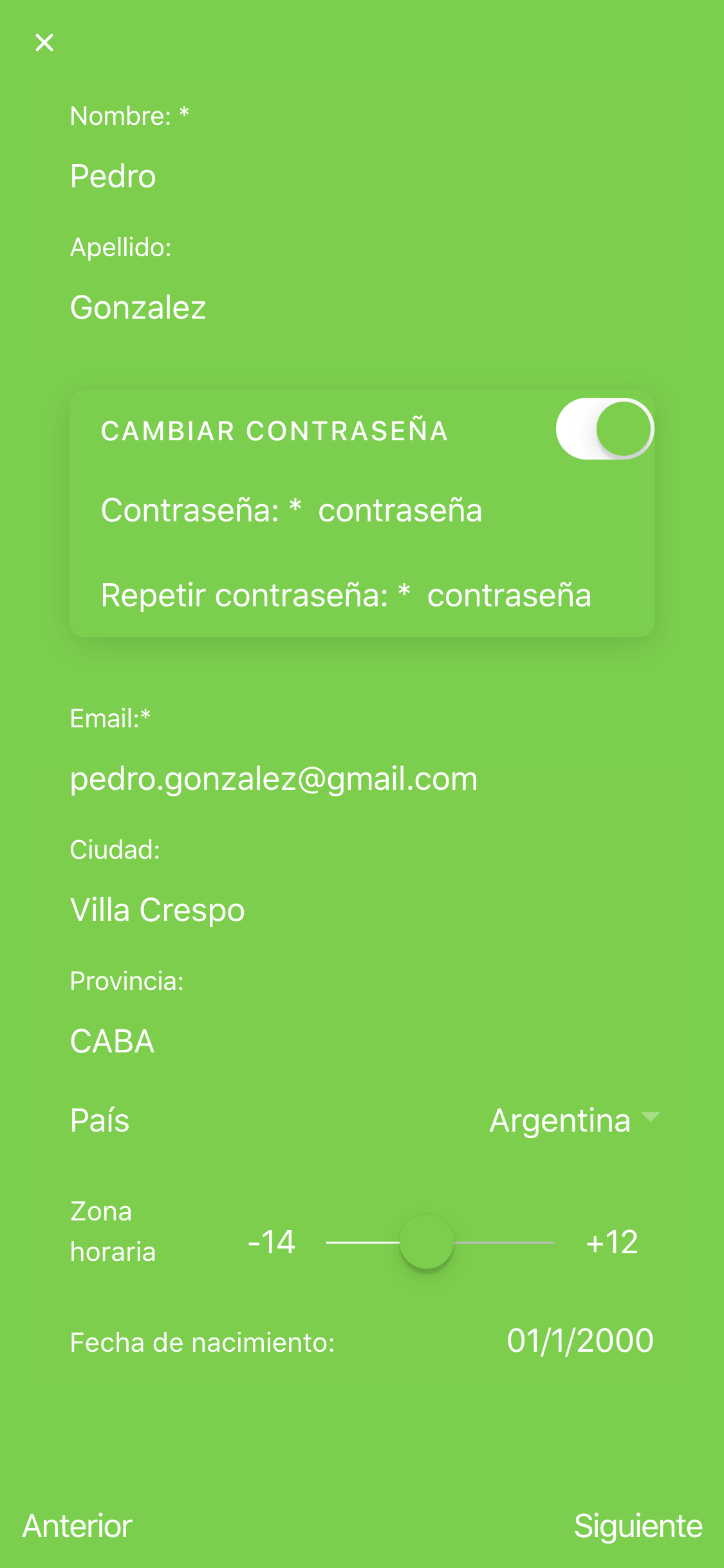
Al seleccionar esta opción, deberá completar los campos con la información del nuevo usuario.
Click en Siguiente para continuar.
Click en Siguiente para continuar.
Los campos marcados con * son obligatorios y tienen un tamaño y mínimo y máximo que cumplir.

Elija el tipo de acceso que se le asignará al usuario.
Click en Siguiente para continuar.
- Administrador: Es el tipo de usuario con mayor jerarquía. Puede:
- Modificar la configuración de programas, zonas y sensores de todos los controladores que tenga asignados.
- Activar y desactivar zonas y programas manualmente.
- Ver estado actual y los reportes históricos de los equipos que tenga asociados.
- Supervisor:Este tipo de usuario no puede alterar la configuración del equipo. Sin embargo, puede:
- Activar y desactivar zonas y programas manualmente.
- Ver estado actual y los reportes históricos de los equipos que tenga asignados.
- Invitado: Usuario sólo habilitado para:
- Ver estado actual y los reportes históricos de los equipos asignados.
Click en Siguiente para continuar.
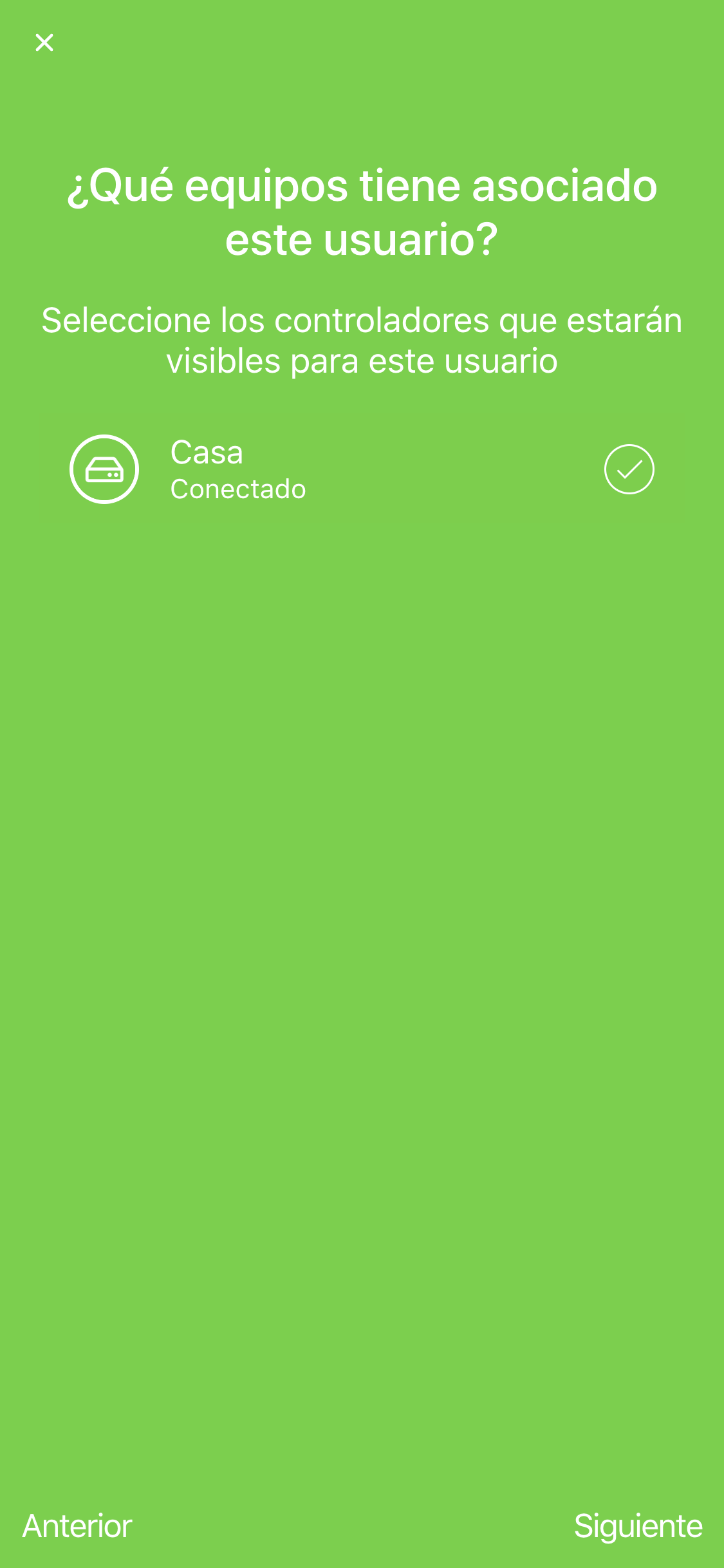
Aquí se permite especificar cuáles son los controladores a los que el
usuario puede acceder.
En la lista de la izquierda se encuentran todos los controladores de la cuenta, mientras
que en la columna de la derecha se listan los equipos que se permitirá visualizar.
Agregue y quite los controladores con los botones y .
Click en Siguiente para continuar.
Click en Siguiente para continuar.
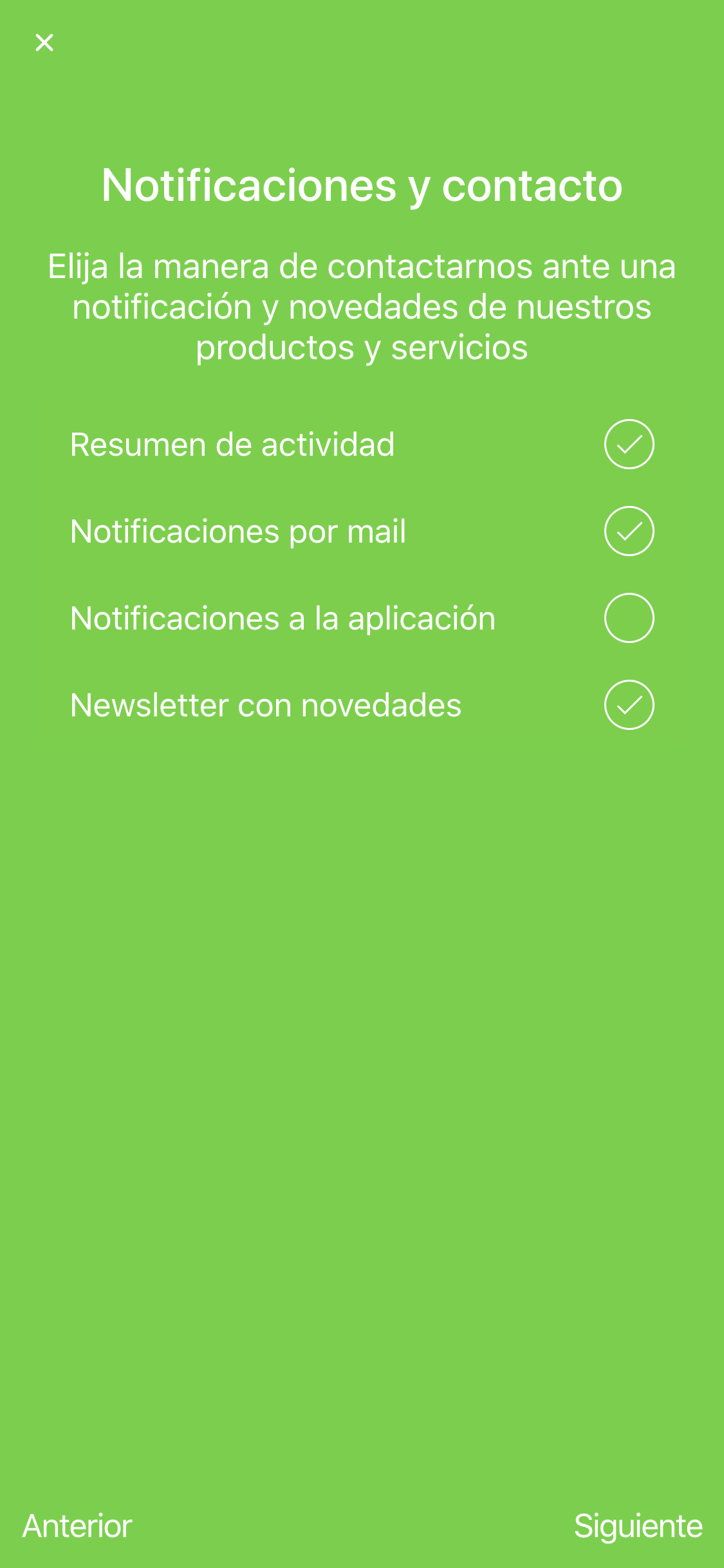
En la pantalla de Notificaciones y contacto, se puede definir la manera de notificar al usuario ante una falla así como suscribirse a otros servicios de interés.
Click en Siguiente para continuar.
- Resumen de actividad: envío diario vía mail del resumen de la actividad realizada por cada uno de sus controladores en el día de ayer.
- Notificaciones por mail: permite al usuario recibir un mail con un alerta ante una falla o activación de un sensor.
- Notificaciones a la aplicación: permite al usuario recibir una notificación en su dispositivo móvil ante una falla o activación de un sensor.
- Newsletter con novedades: reciba las últimas novedades e información de interés de Biobot.
Click en Siguiente para continuar.
Para recibir avisos en su dispositivo móvil es necesario instalar la aplicación de Biobot para Android e iOS.
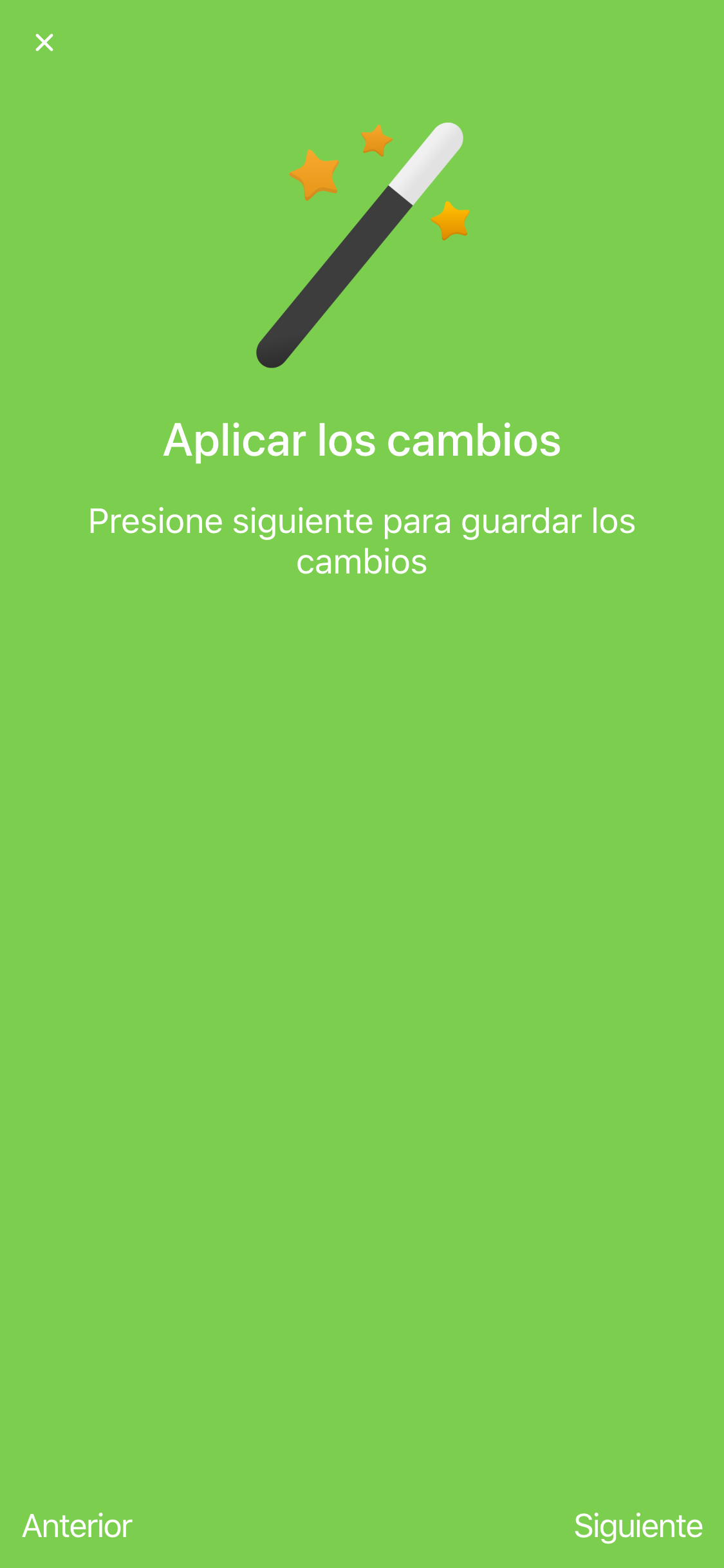
Seleccione Siguiente para guardar los cambios y luego Cerrar para cerrar el asistente.
Ante un error, se mostrará un mensaje con el detalle del mismo. Haciendo click en Anterior podemos volver a las pantallas anteriores para corregir el problema y reintentar.
Modificar mis datos
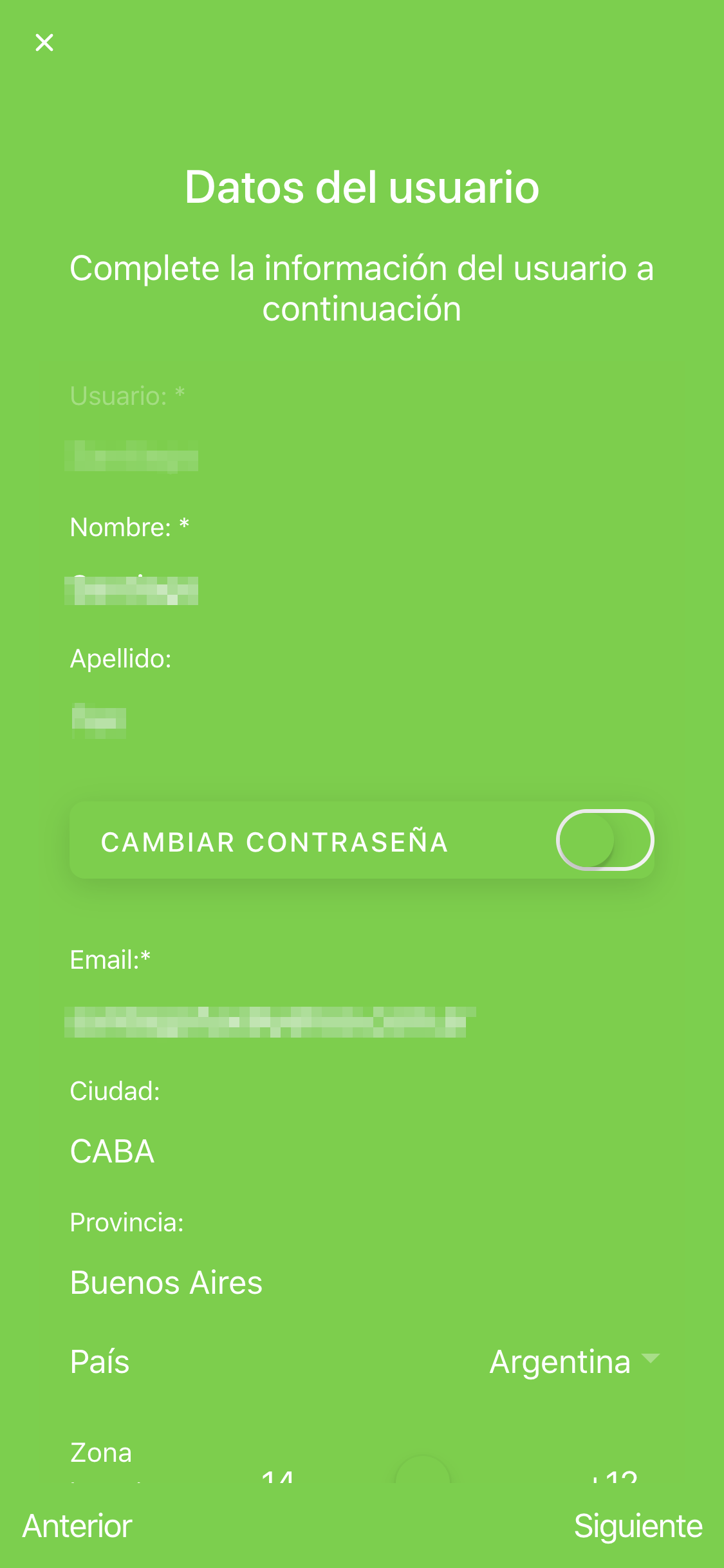
Al seleccionar esta opción, debemos completar los campos con nuestra información.
Si desea modiificar la contraseña es necesario marcar la opción "Cambiar contraseña".
Click en Siguiente para continuar.
Click en Siguiente para continuar.
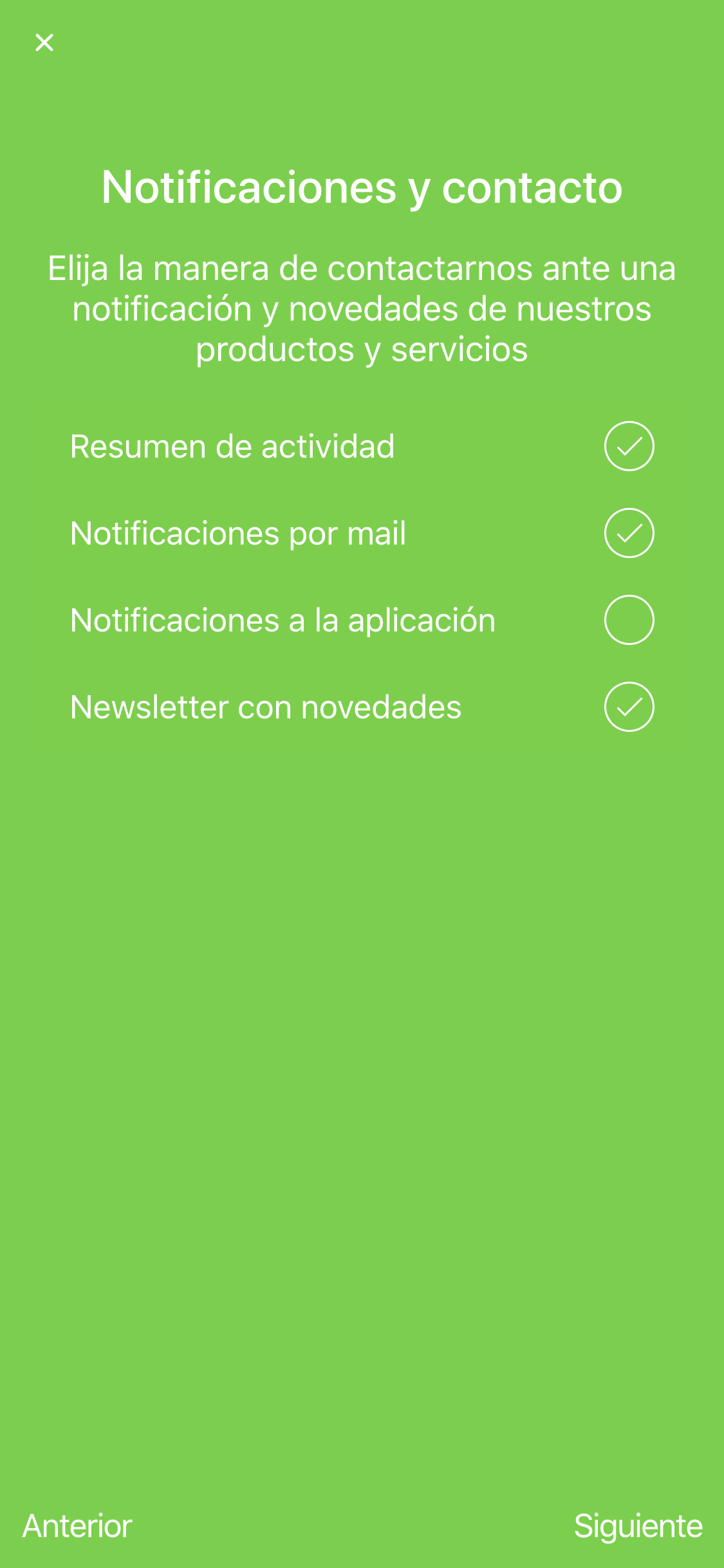
En la pantalla de Notificaciones y contacto, se puede definir la manera de notificar al usuario ante una falla así como suscribirse a otros servicios de interés.
Click en Siguiente para continuar.
- Resumen de actividad: envío diario vía mail del resumen de la actividad realizada por cada uno de sus controladores en el día de ayer.
- Notificaciones por mail: permite al usuario recibir un mail con un alerta ante una falla o activación de un sensor.
- Notificaciones a la aplicación: permite al usuario recibir una notificación en su dispositivo móvil ante una falla o activación de un sensor.
- Newsletter con novedades: reciba las últimas novedades e información de interés de Biobot.
Click en Siguiente para continuar.
Para recibir avisos en su dispositivo móvil es necesario instalar la aplicación de Biobot para Android e iOS.
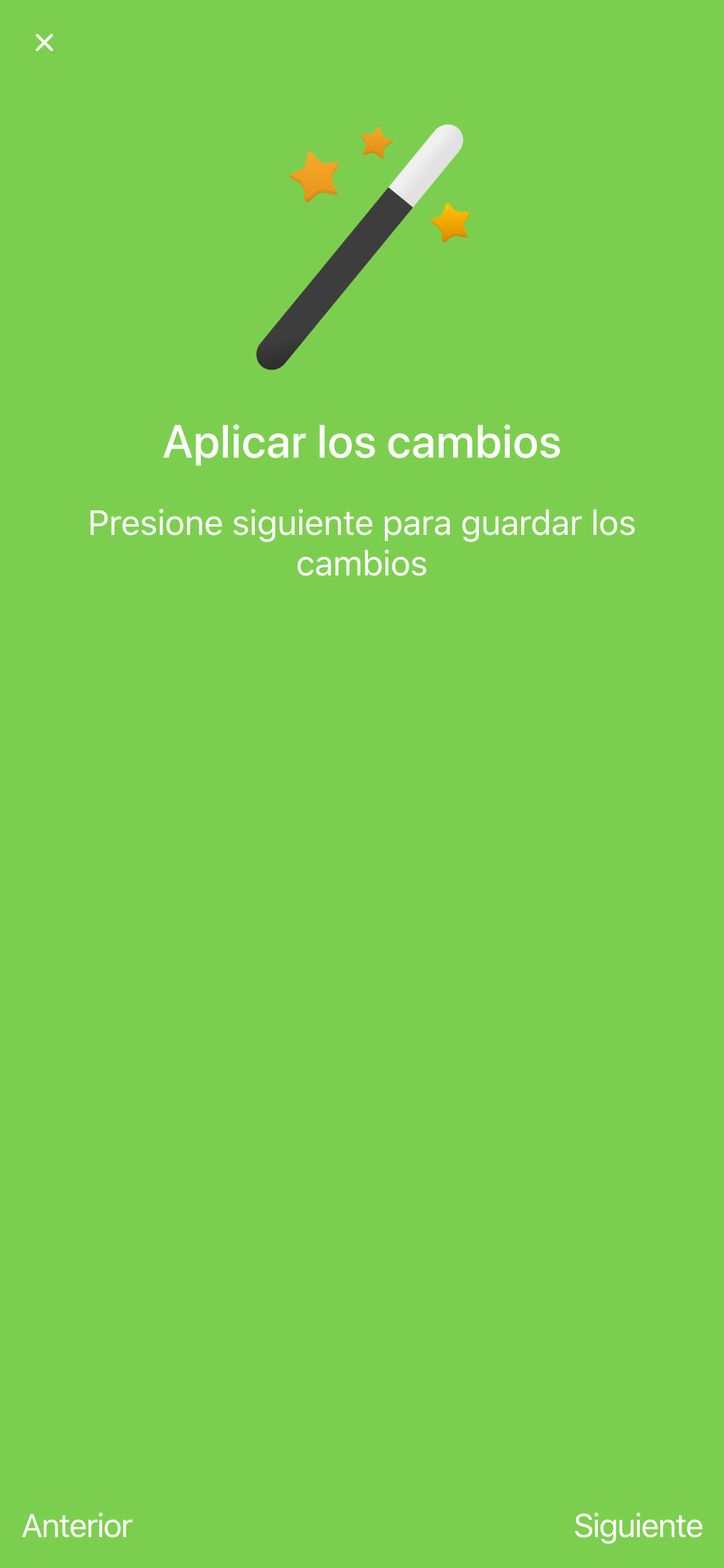
Seleccione Siguiente para guardar los cambios y luego Cerrar para cerrar el asistente.
Para recibir avisos en su dispositivo móvil es necesario instalar la aplicación de Biobot para Android e iOS.
Modificar los datos de otro usuario
Al seleccionar esta opción, debemos elegir cuál es el usuario que deseamos editar.Click en Siguiente para continuar.
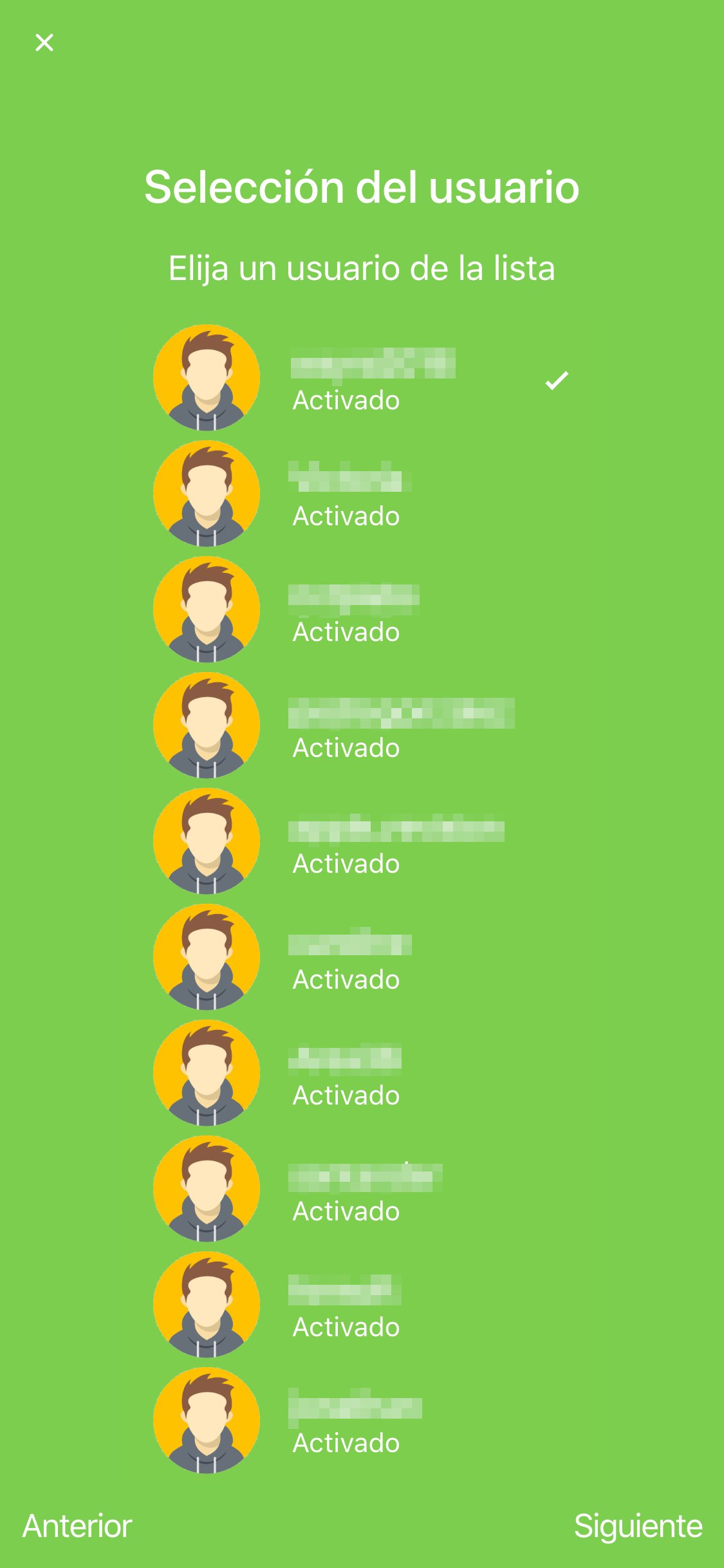
Al seleccionar esta opción, debemos elegir cuál es el usuario que deseamos editar.
Click en Siguiente para continuar.
Click en Siguiente para continuar.
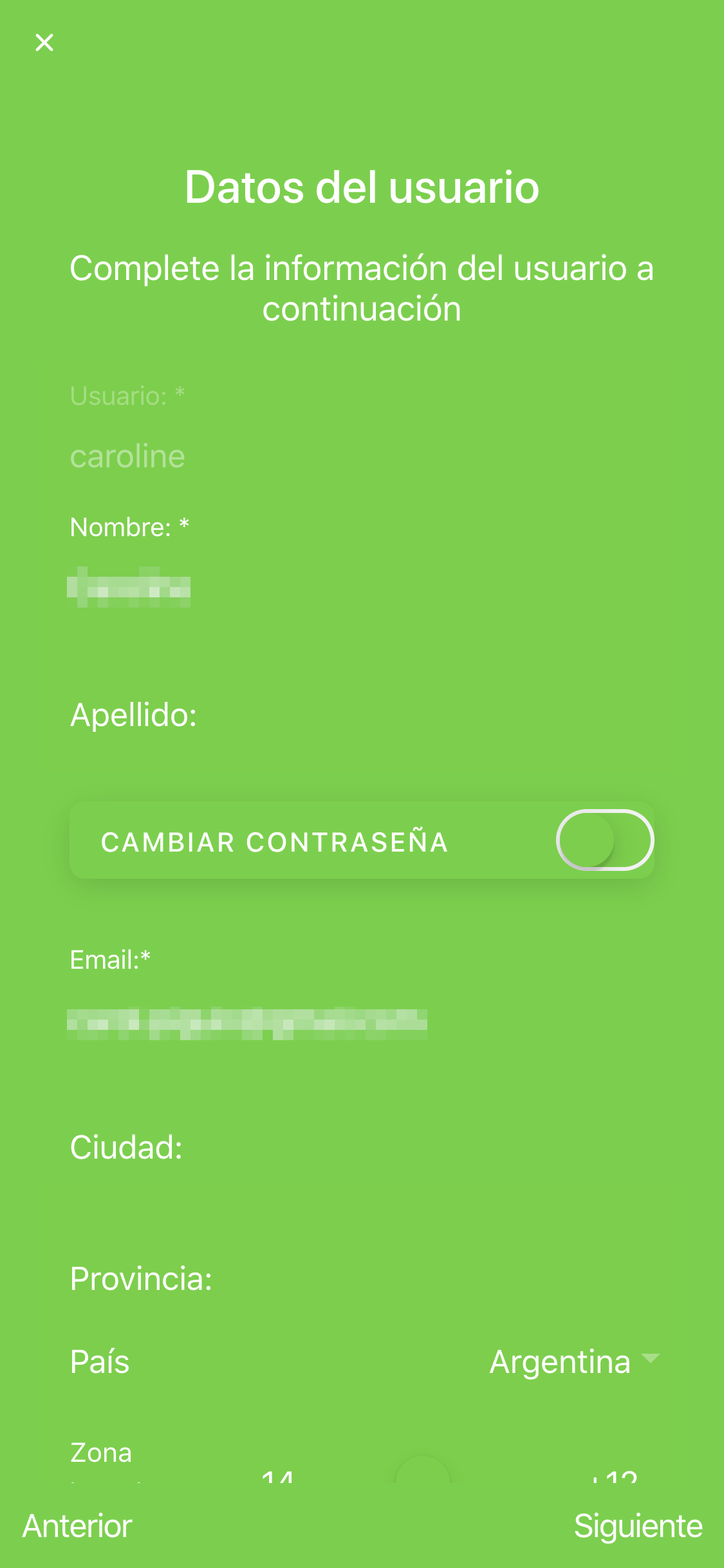
En esta pantalla se encuentran los datos de identificación y contacto del usuario.
Si se desea modiificar la contraseña es necesario tildar la opción "Cambiar contraseña".
Click en Siguiente para continuar.
Si se desea modiificar la contraseña es necesario tildar la opción "Cambiar contraseña".
Click en Siguiente para continuar.

Elija el tipo de acceso que se le asignará al usuario.
Click en Siguiente para continuar.
- Administrador: Es el tipo de usuario con mayor jerarquía. Puede:
- Modificar la configuración de programas, zonas y sensores de todos los controladores que tenga asignados.
- Activar y desactivar zonas y programas manualmente.
- Ver estado actual y los reportes históricos de los equipos que tenga asociados.
- Supervisor:Este tipo de usuario no puede alterar la configuración del equipo. Sin embargo, puede:
- Activar y desactivar zonas y programas manualmente.
- Ver estado actual y los reportes históricos de los equipos que tenga asignados.
- Invitado: Usuario sólo habilitado para:
- Ver estado actual y los reportes históricos de los equipos asignados.
Click en Siguiente para continuar.
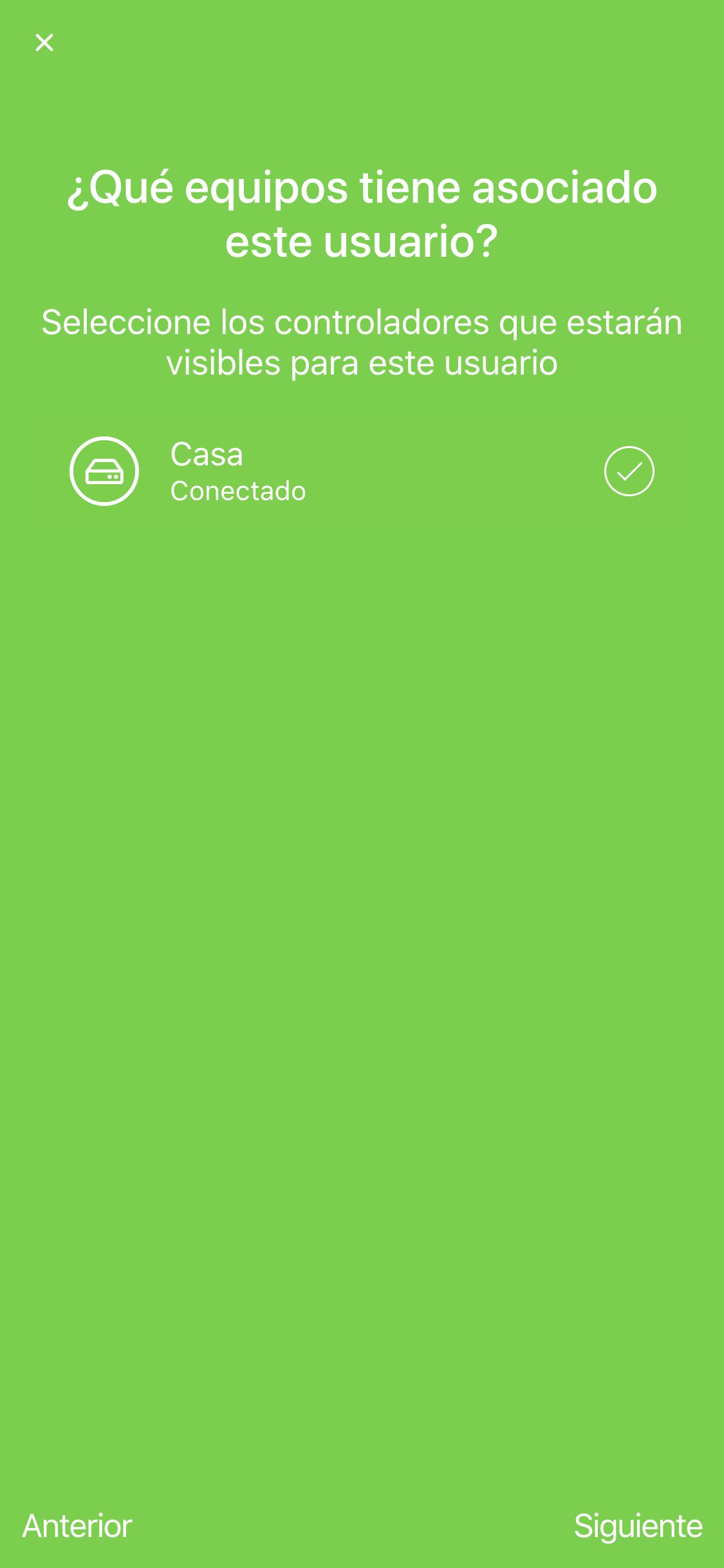
Aquí se permite especificar cuáles son los controladores a los que el
usuario puede acceder.
En la lista de la izquierda se encuentran todos los controladores de la cuenta, mientras
que en la columna de la derecha se listan los equipos que se permitirá visualizar.
Agregue y quite los controladores con los botones y .
Click en Siguiente para continuar.
Click en Siguiente para continuar.
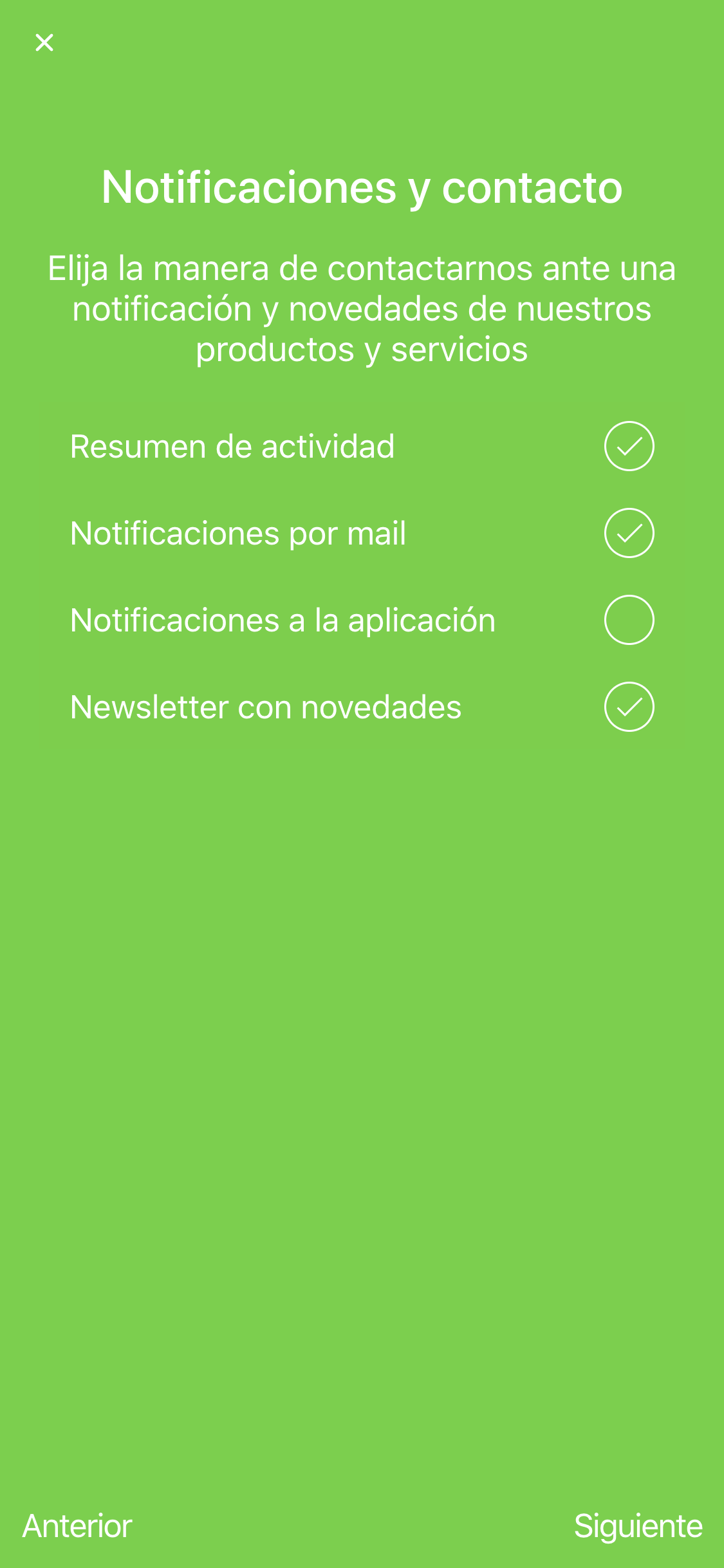
En la pantalla de Notificaciones y contacto, se puede definir la manera de notificar al usuario ante una falla así como suscribirse a otros servicios de interés.
Click en Siguiente para continuar.
- Resumen de actividad: envío diario vía mail del resumen de la actividad realizada por cada uno de sus controladores en el día de ayer.
- Notificaciones por mail: permite al usuario recibir un mail con un alerta ante una falla o activación de un sensor.
- Notificaciones a la aplicación: permite al usuario recibir una notificación en su dispositivo móvil ante una falla o activación de un sensor.
- Newsletter con novedades: reciba las últimas novedades e información de interés de Biobot.
Click en Siguiente para continuar.
Para recibir avisos en su dispositivo móvil es necesario instalar la aplicación de Biobot para Android e iOS.
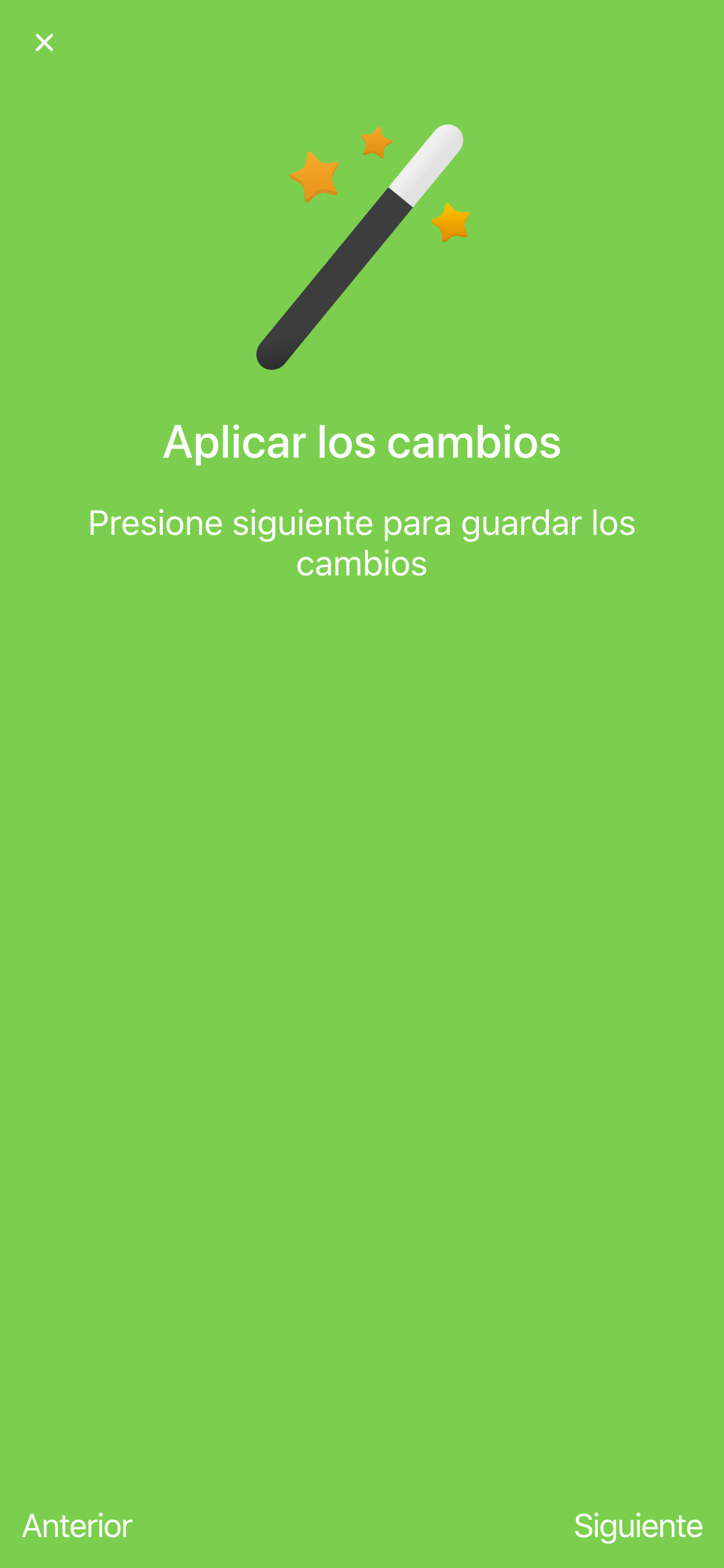
Seleccione Siguiente para guardar los cambios y luego Cerrar para cerrar el asistente.
Eliminar un usuario
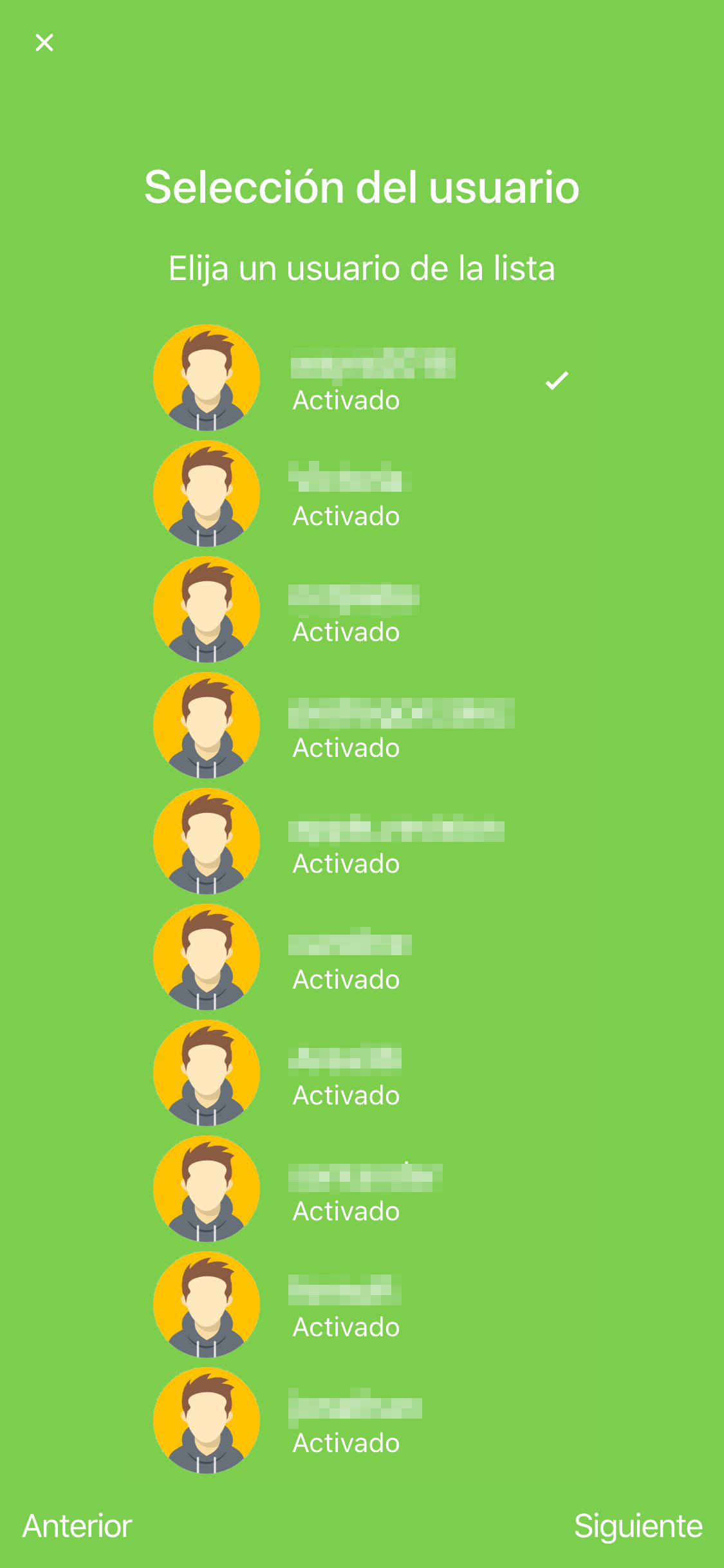
Seleccione el usuario a eliminar.
Click en Siguiente para continuar.
Click en Siguiente para continuar.
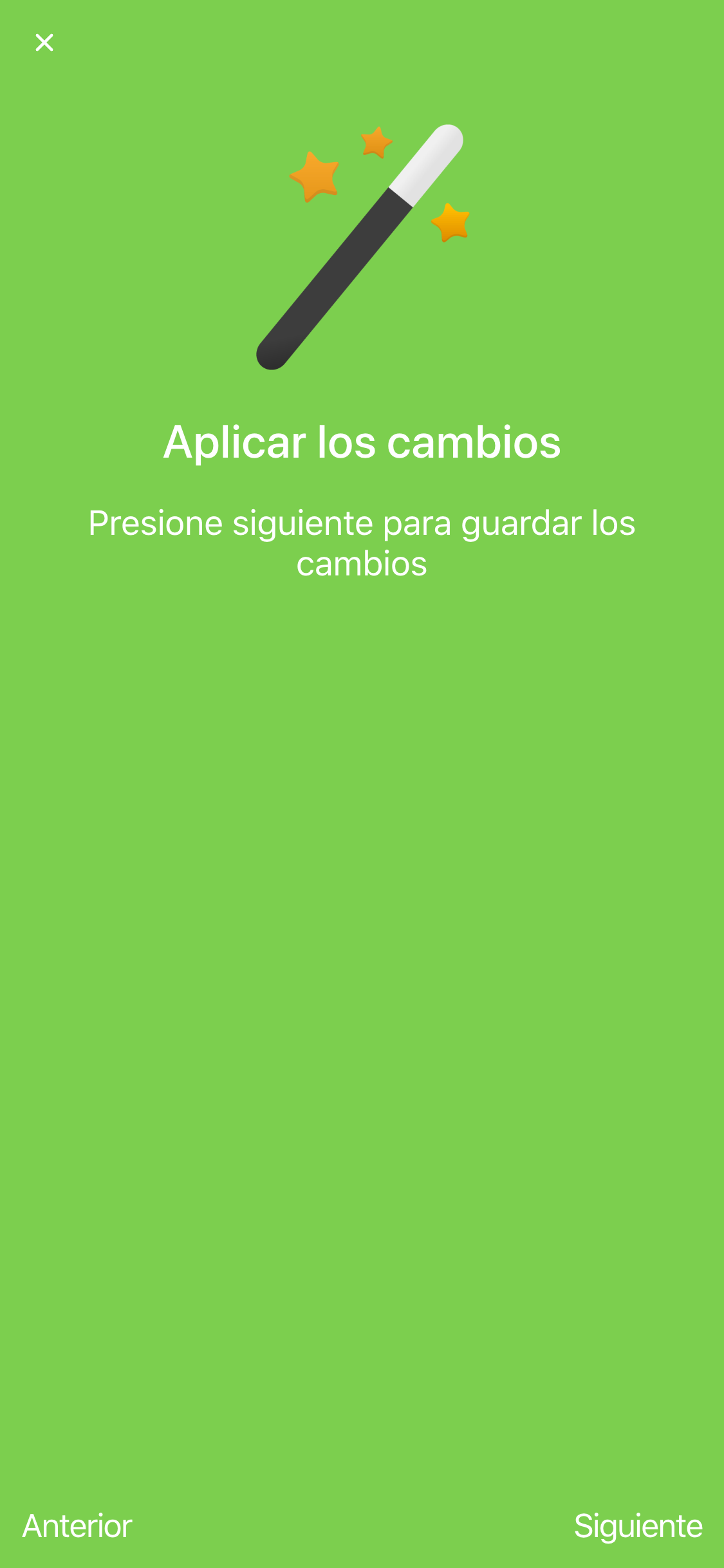
Seleccione Siguiente para guardar los cambios y luego Cerrar para cerrar el asistente.